Wix Rollover Image – The Hover Box is here.

As an expert Wix Website Designer, I, along with my fellow Wix experts, have LONG been anticipating the glorious Wix Hover Box – which is essentially rollover button feature for Wix websites. If you've been missing hover effects in Wix, the Hoverbox is the tool for you! This tool basically is a wix rollover image with unlimited possibilities! See my examples of the Wix Hover Box »
Here's a quick video on where to find the Wix Hover Box and how to use it:
You can design rollover buttons that have an image and text on regular instance, and when rolled over with the mouse cursor, you can have it change to a video with sound, or an animation, or even play a song! If you use sound on these Hoverboxes, make sure that people are expecting it – I can't tell you how startling it is to have buttons on a website that makes some sound upon rollover and I have my volume turned up – this is enough to make me leave a website! So only use rollover sounds if it's adding value to the button. For example, you could use a Hoverbox to play a MP3 song from an album, or a podcast clip – and have the button's regular state say something like "Rollover to listen!" so people know what to expect.
Here is where you can find the tool:
Wix Editor > + (Add) Icon button on left > Interactive > Third section in Interactive (scroll or use circular tabs to click straight to the Hover Box feature)
See screenshot below:
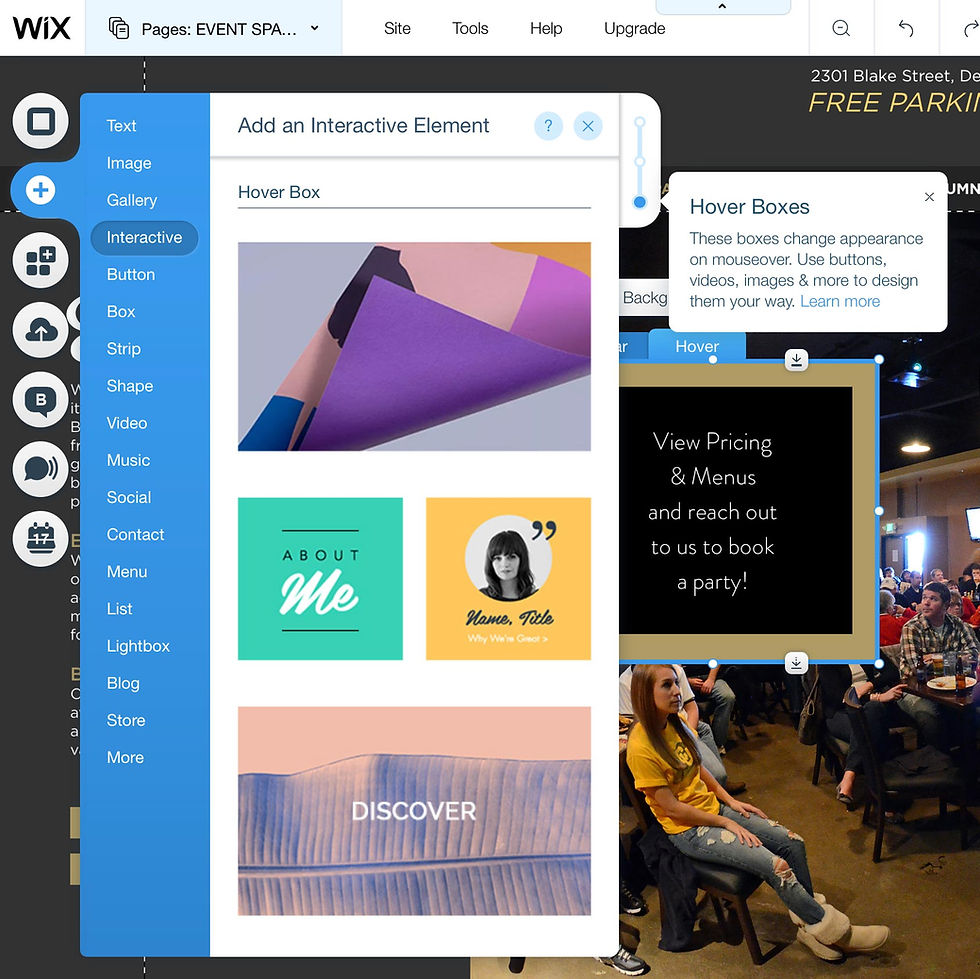
The tool is quite easy to use, you can choose from existing rollover buttons and customize them completely, the sky is the limit! You can use an image for the regular state, and a different image for the rollover, or you could create a video still in the first regular state, and have the playing video in the second state. Or use it to play a podcast upon rollover. All very cool options.
Wix Rollover Hover Box – How it Works on Mobile & Tablets:

One thing to note when using these Wix rollover images – on cell phones and tablets, you can only choose one state or the other, because "rollovers" don't work on phones and tablets, users can only tap, if they "hover" their finger over the screen, it doesn't work like it does with a mouse cursor on a desktop computer. So make sure you plan on how will you want your hoverbox to appear in mobile – create a Regular or Hover view state that looks and works good on mobile. You can also hide the hoverboxes on the mobile view if preferred.
Happy Wixing! Thanks to the Wix Wizards for finally releasing this fun and amazing tool to add some interactivity to our Wix websites!

Comments